GOOGLE GLASS for Educators
WHAT IS Screencasting?
Screen casting is the process of capturing what is happening on a screen and creating a live stream or recording of it. It is usually accompanied by an audio recording. For example, you can narrate or explain what is happening on your screen as you record a video tutorial. It allows you to explain a computer function or process while providing visual cues to your viewer.
Using the proper software, you simply press “record”, thus creating a simple video of your computer screen. When narrating, you can use a microphone to record your voice. All actions and voice recordings can later be edited, and certain softwares even allow you to add text captions. Some screencast software are tablet-compatible, enabling you to utilize a “stylus” option, and to mark up your screen as you are narrating.

HOW TO Screencast Using Google Glass
You can use a smart phone to show people what you are looking at on Google Glass. You even have the option to show your screencast “live” by connecting your smartphone to an overhead projector.
To begin, set up the “MyGlass” app on your smartphone. Open this application on your phone and choose the “Screencast” option. The screencast will begin immediately, and your smartphone will display what you are seeing in your Google Glass.


Screen casting is often used in online education, as it engages students and provides them with valuable learning resources. It allows educators to reach students in an interactive way and to also create videos which they can review at a later date. Here are some examples of how it can be used in the classroom:
USES in the Classroom:
-
Educators can explain concepts to their students by creating a screencast of a diagram or slideshow.
-
Educators can easily explain a rubric or assignment that is saved to Google Drive or to the class website. Students can then refer to this video when doing their assignment at a later date.
-
Educators can explain an assessment process to a student. They can pull up assignments students have submitted online and explain the feedback they have been given in a video.
-
When using a powerpoint presentation in class, the educator can access their presentation on Google Glass and screencast it to an overhead projector. In this manner, they can easily control the pace of the presentation and flip between slides while interacting with the students and moving around the classroom.
-
Similarly, teachers can screencast videos, images, articles, and much more to the overhead projector, allowing them to easily present these items to their students. When presenting a new software application, the educator can project their Google Glass screencast for the class and guide them in their own use of the application.
-
Students can use the screencast feature of Google Glass to capture their own videos. They could create a video explaining a concept they have found online, thereby giving the educator data to assess the student’s understanding. Students can also posts videos explaining online projects they have created or offering explanations of concept to other students.
WHO Benefits from Screencasting in the Classroom?
Screencasting allows teachers to post videos and explanations that benefit all students in the classroom. However, this technique is especially useful to certain students who have specific learning styles and/or needs. For example:
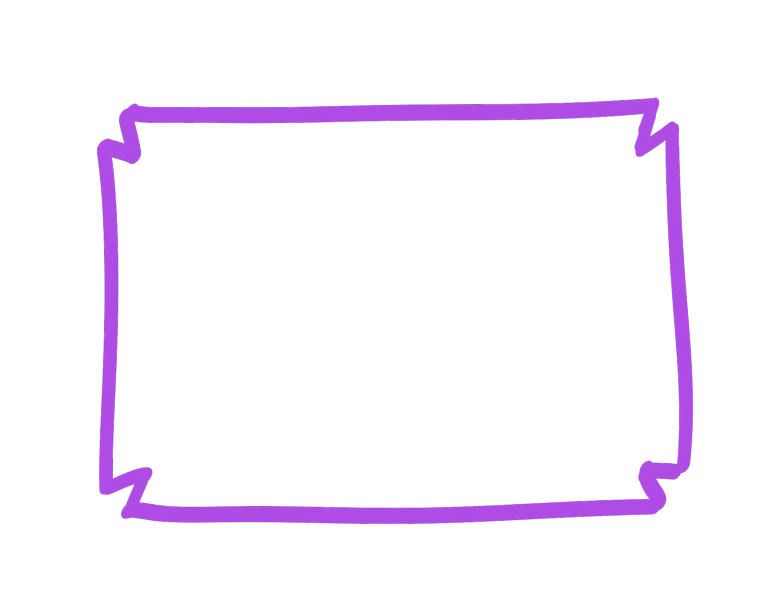
-
Screencasts benefit students who have an auditory handicap. The educator can create a screencast on how to use a resource or an application and can later provide text additions. These visual prompts allow the student to not only visualize the process, but to also receive the verbal information from the video.
-
When explaining how to use a resource or an application, visual learners can often get lost in the series of steps. Creating a screencast allows these learners to follow along, to pause and replay the steps and to match their actions to those on the video.
-
When presenting a power point to the class, the educator can create a screencast of the presentation as it is seen in their Google Glass. The educator can then post the video of the presentation accompanied by their voice to their class website. This allows students to not only review the concepts covered in class at their own pace, but to also view the video if the student was absent. This style of self-paced learning is extremely beneficial to students who require more processing time to understand a concept.
References:
Angelini, C. (2013). Google Glass screencast via MyGlass app on Samsung Galaxy S4. Retrieved from https://www.youtube.com/watch?v=mxH7LGUo9FY
Butow, E. & Stepisnik, S. (2014) Go live with screencasting on Google Glass. Google Glass for Dummies. Retrieved from http://www.dummies.com/how-to/content/go-live-with-screencasting-on-google-glass.html
Educause Learning Initiative. (n.d.). 7 Things You Should Know About Screencasting. Retrieved from http://www.educause.edu/ELI/7ThingsYouShouldKnowAboutScree/156815
Northern Illinois University (2010). Screencasting as a pedagogical tool. TA Conections. Retrieved from http://law.niu.edu/taconnections/2010/spring/screencasts.shtml
Schrock, K. (2014). Screencasting in the classroom. Kathy Schrock’s Guide to Everything. Retrieved from http://www.schrockguide.net/screencasting.html
Picture References:
http://edu214unlv.pbworks.com/w/page/37947097/Screencasting%20Spring2011